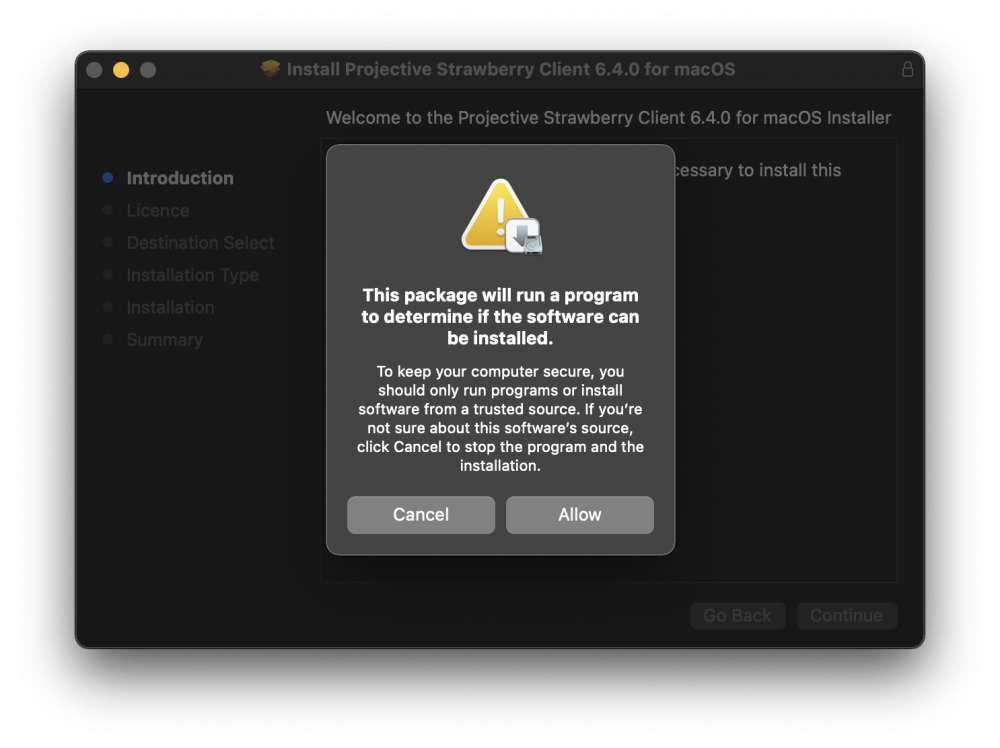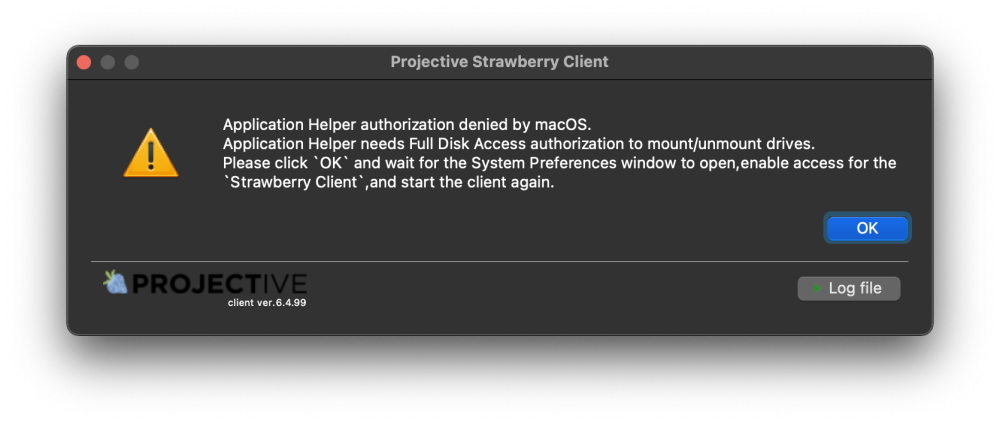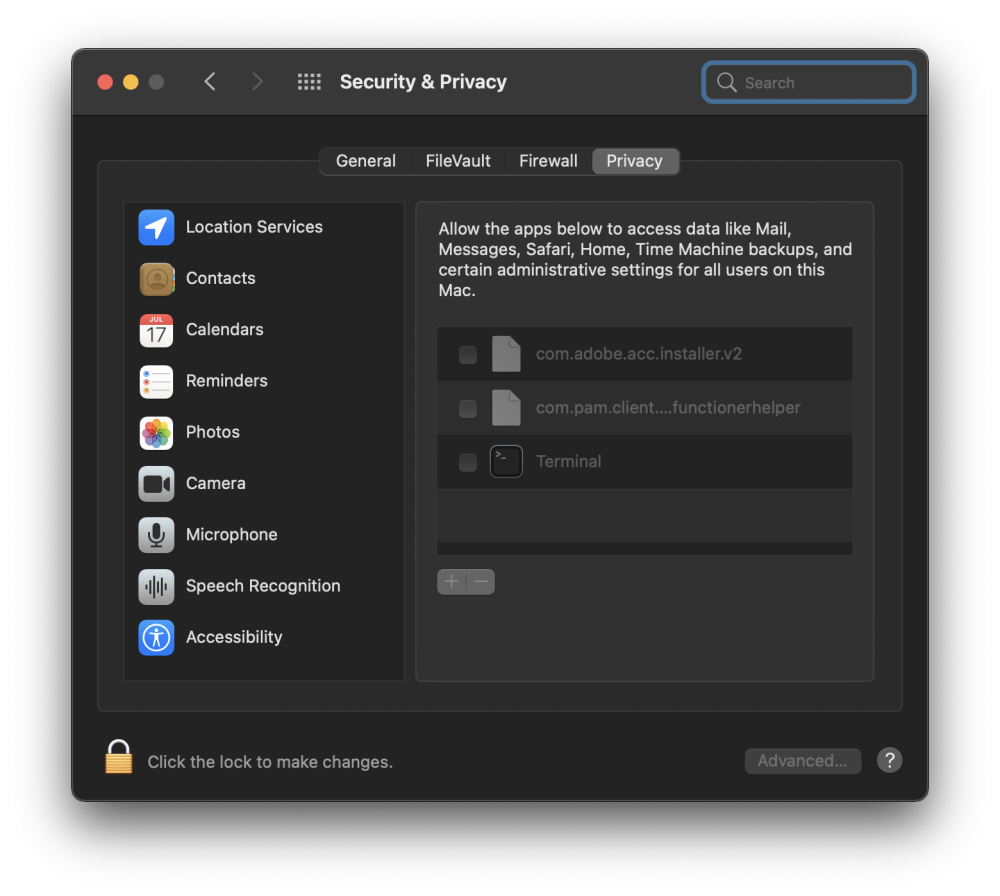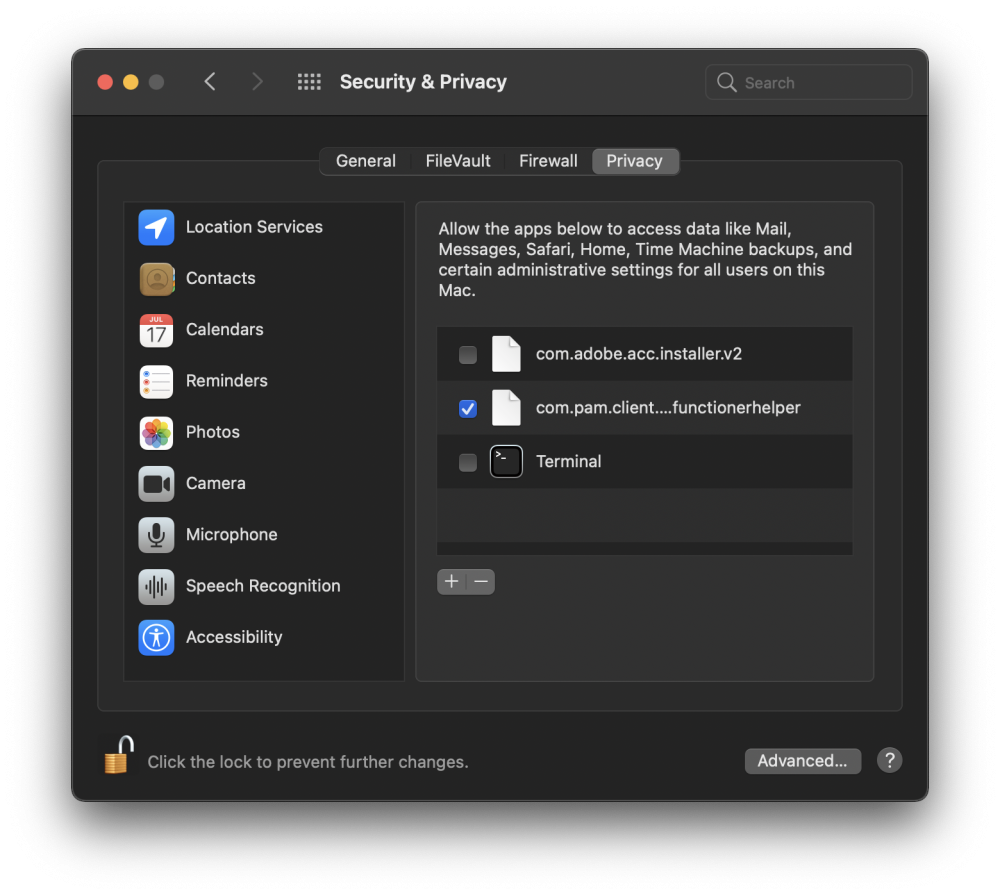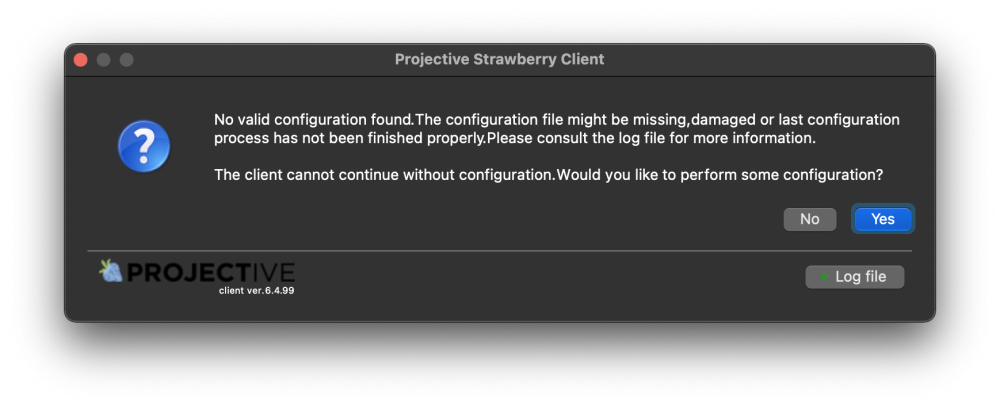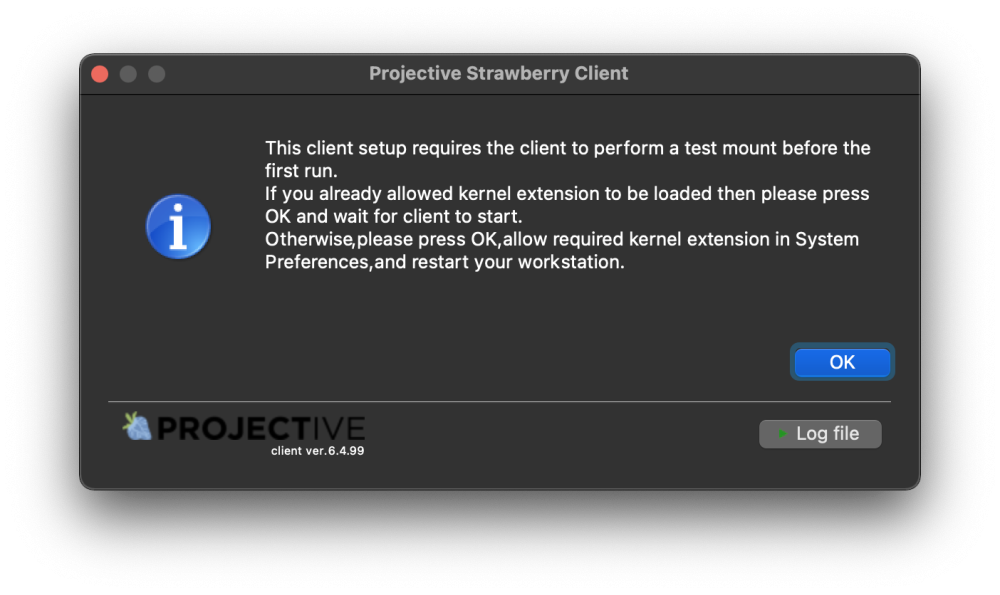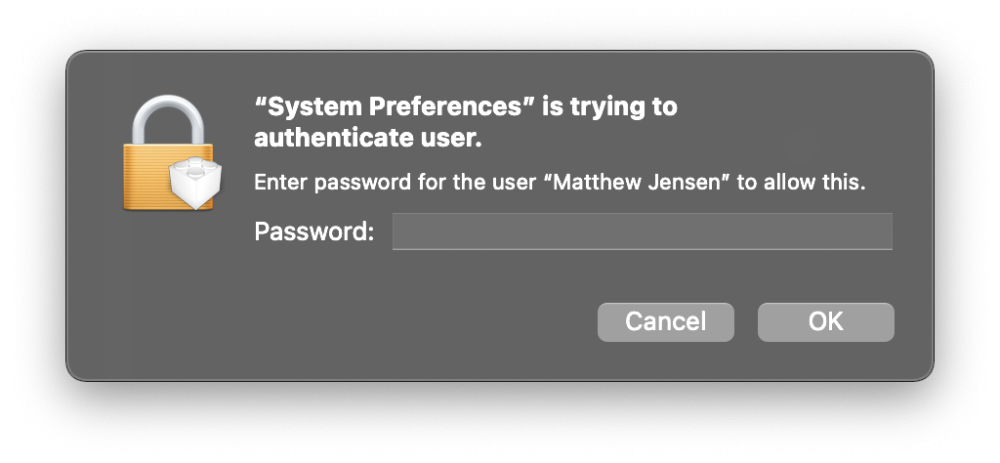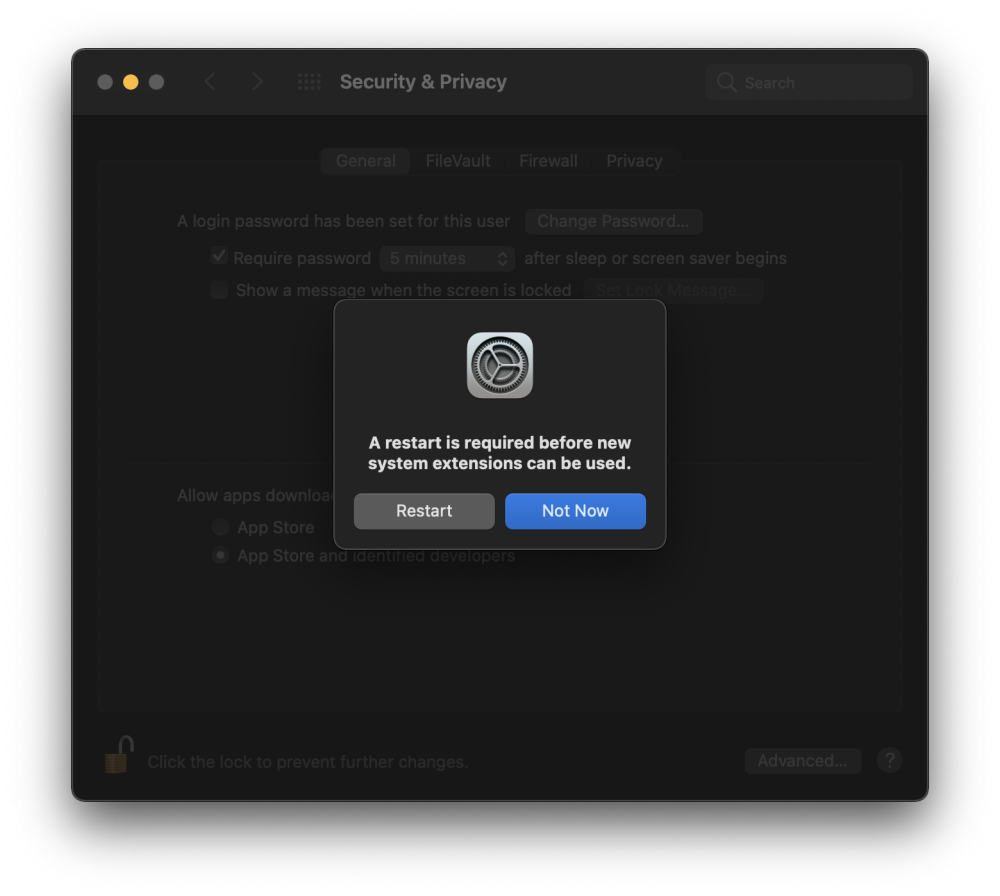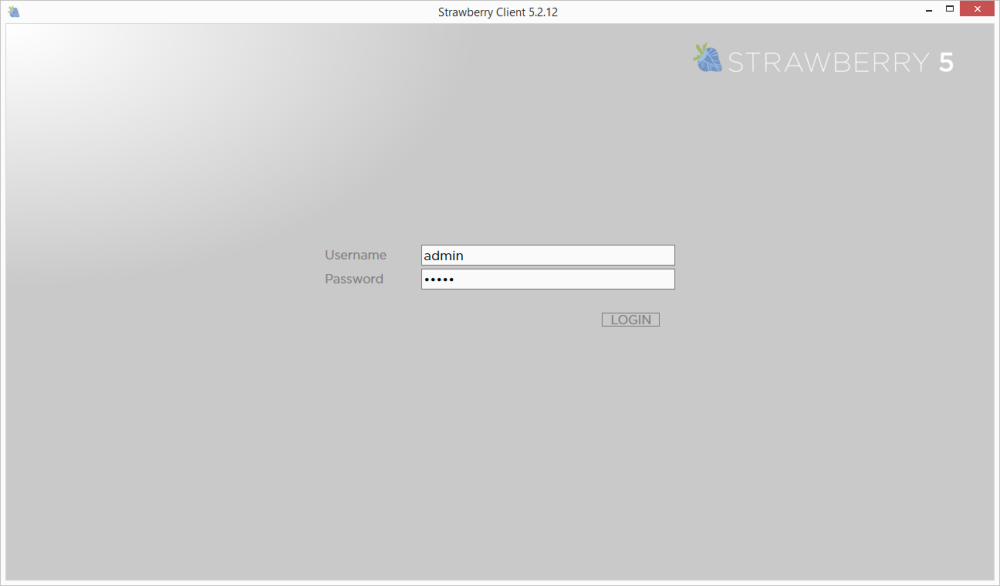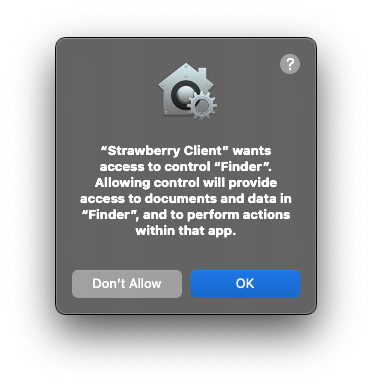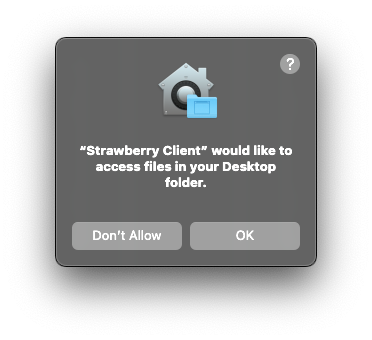Below are the steps to allow Strawberry to run on a fresh install on Apple silicon architecture.
1. If 3rd party system extensions (kexts) have not yet been allowed on the system, follow these steps first to allow them. This will involve rebooting into recovery mode.
2. Go to the Strawberry product download page and download the latest client for your Strawberry server version.
3. Launch the installer and “Allow” the initial compatibility check.
4. Complete the remaining steps of the installation. You may need to provide an administrator username and password multiple times.
5. Launch the client.
6. The client will warn that the application helper needs additional permissions. Click “OK” to launch the “Security & Privacy” section of “System Preferences”
7. Unlock System Preferences by clicking the padlock in the lower left and authenticating as an administrator:
8. Check the box next to “com.pam.client….functionhelper
9. Close System Preferences and re-launch Strawberry
10. You will be prompted to configure the client:
11. Continue with the installer until:
12. “Open Security Preferences” when prompted:
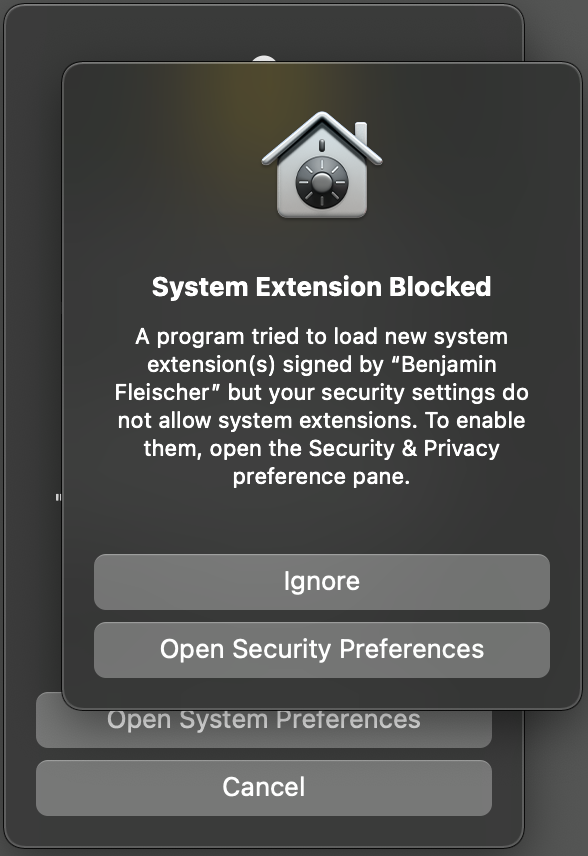
13. Click the lower-left padlock to unlock the panel
14. Click the “Allow” button:
15. Enter your administrator password when prompted:
16. Reboot one last time to apply the changes:
17. After reboot, launch Strawberry again. It will again test loading the system extension, which should succeed this time:
18. Login to Strawberry:
19. Create a new project or open an existing project. Grant Strawberry Finder permission when requested:
20. Upon closing a project, allow Strawberry access to the Desktop:
21. Strawberry is now ready for use.
Need more help with this?
Visit the Projective Support Websites