Importing Individual Files
1. Select the bin into which you want to import media
2. In the panel, right-click the file that you wish to import
3. From the context menu, select “Add to Open Project”
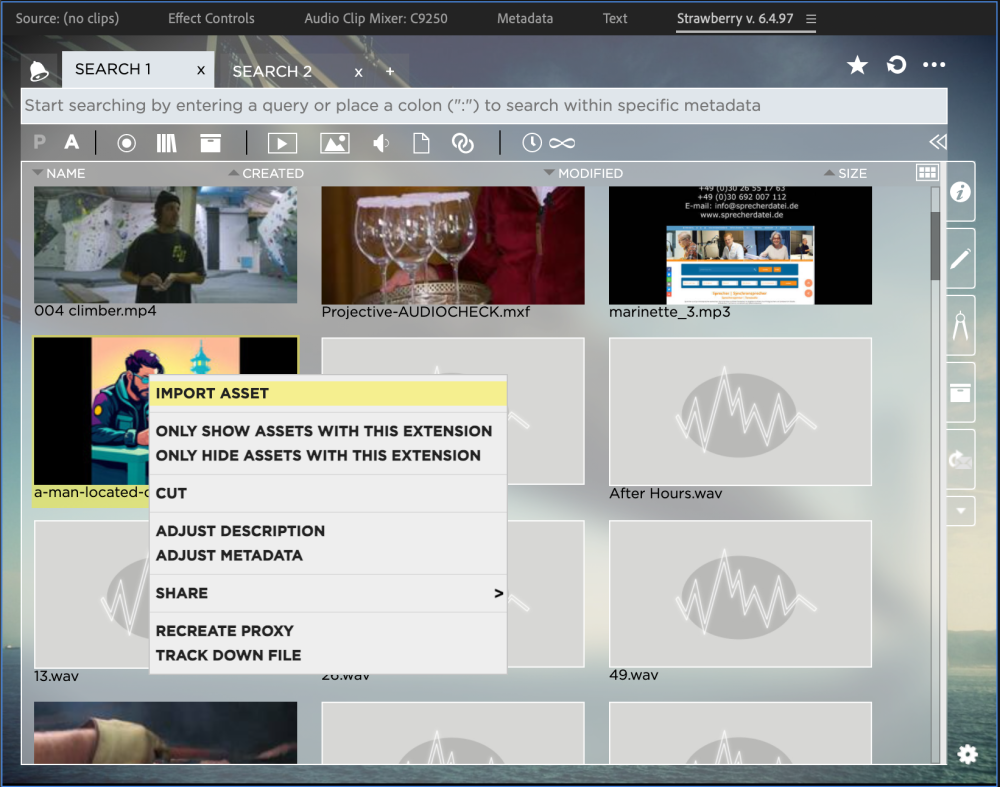
4. The HighRes master clip will now be imported into the selected bin. If no bin has been selected upon import it will be imported into a bin called “Linked-Files”
importing Multiple Files at Once
1. Select the bin into which you want to import media
2. In the panel, select the files you wish to import by using the checkbox icon that appears when hovering over a file. You can also select multiple-files by drawing a lasso around them. To do so, click on an empty area in the panel, hold the left mouse button down, draw a rectangle over the assets you wish to select and release the mouse button afterward
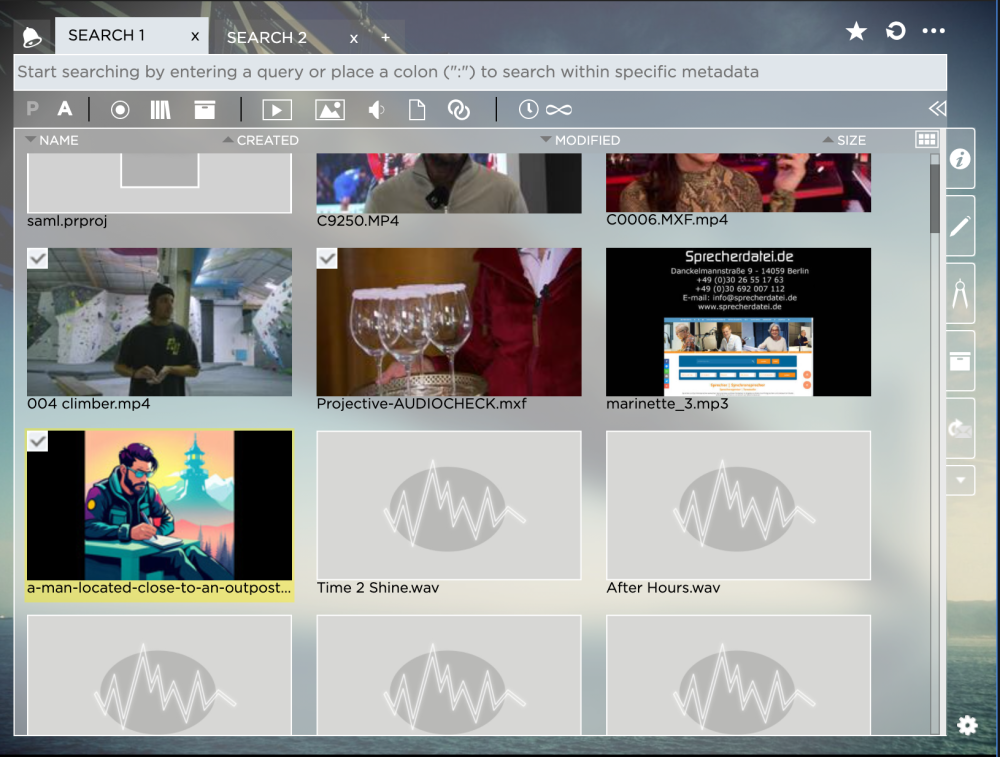
3. Right-click on one of the selected assets and select “Add Assets to Open Project”
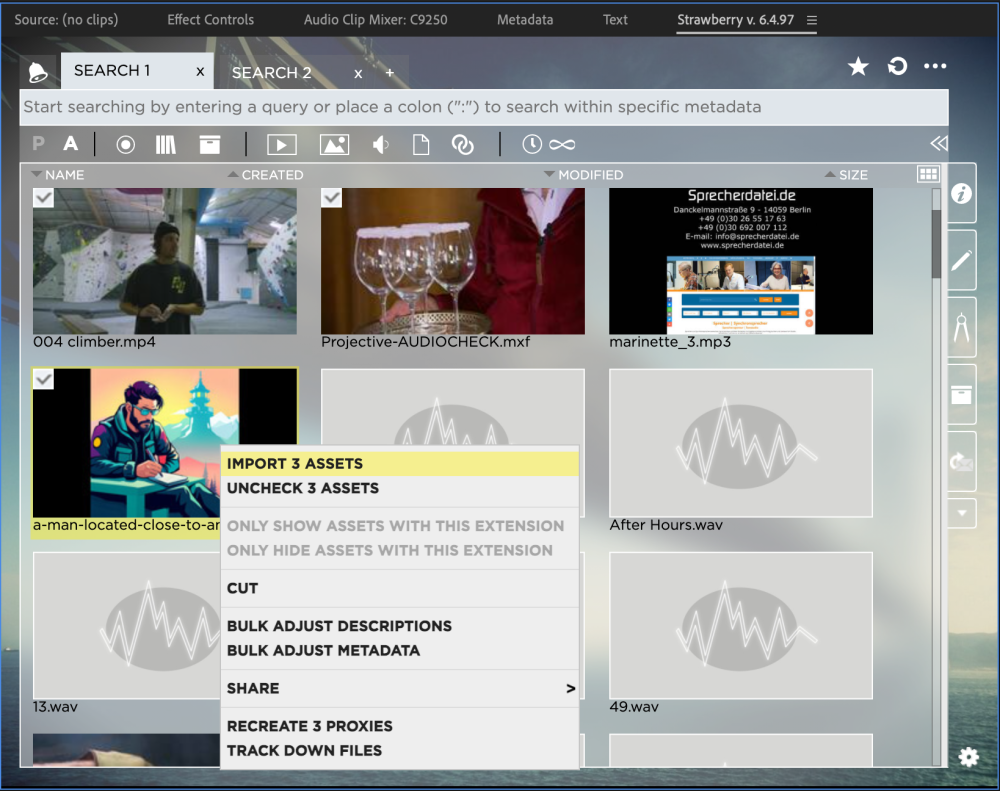
4. The HighRes master clips will now be imported into the selected bin. If no bin has been selected upon import they will be imported into a bin called “Linked-Files”
Importing Entire Folders
1. Select the bin into which you want to import a folder
2. In the panel, right-click the folder that you wish to import
3. From the context menu, select “Add to Folder to Open Project”
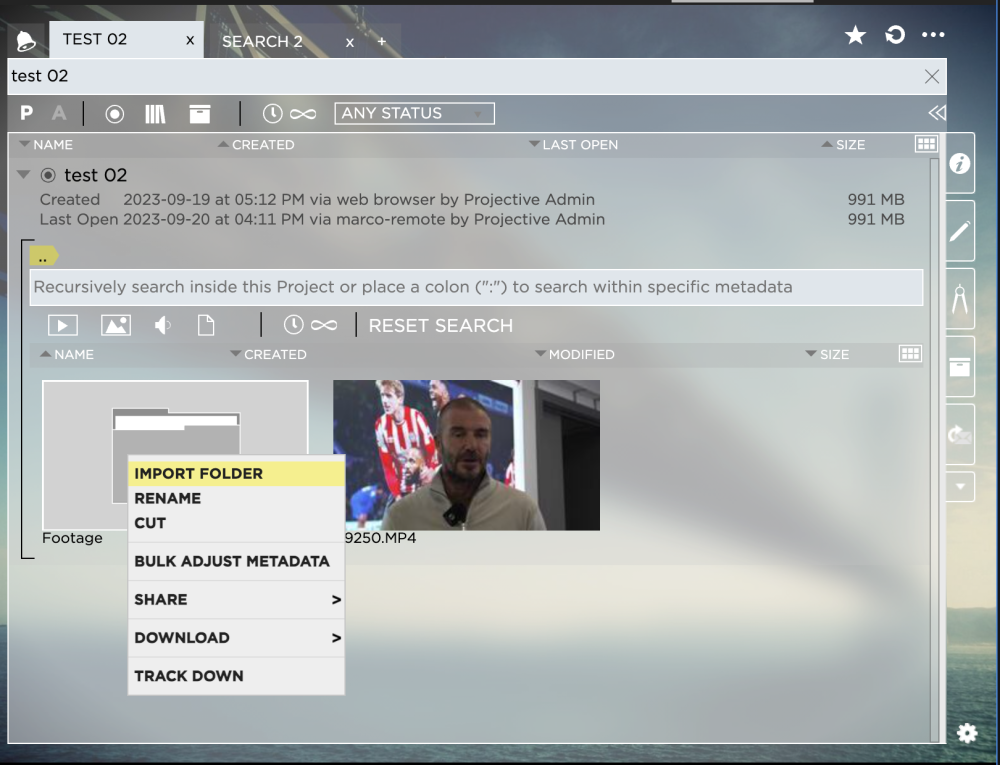
4. The folders master clip content will now be imported into the selected bin. If no bin has been selected upon import master clips will be imported into a bin called “Linked-Files”
Need more help with this?
Visit the Projective Support Websites

