Basic Asset Search
1. Log into the Strawbery user interface with your credentials.
2. Select a search tab or create a new search tab by clicking on the “+” button next to an existing tab.

3. Make sure that the Assets search filter is selected.

4. Enter your search term into the search field. You don’t need to press enter as the search will start instantly as you type. Per default, Strawberry searches through the following asset metadata.
- Asset names
- Asset descriptions
- Custom asset metadata
- Asset Markers (Annotations)
- Asset folder paths
- Assets project metadata
- Technical metadata

Advanced Asset Search
You can further narrow down asset search results by using Strawberry’s advanced search.
1. Follow the above steps inside the “Basic Search” paragraph
2. Click on the “Show Advanced Search” icon next to your Project & Assets search filter

3. The following search filters will appear:
Storage Location Filter
You can enable/disable individual storage location filters by clicking on them. Right-click on a filter to perform bulk actions for that filter.

- Online (left icon) – Searches for assets on the online storage
- Library (middle icon) – Searches for library assets
- Archive (right icon) – Searches for assets that are in the archive
Asset Type Filters
You can enable/disable individual asset type filters by clicking on them. Right-click on a filter to perform bulk actions for that filter.
Asset type filters from left to right are:
- Video Files
- Image Files
- Audio Files
- Non-Media Files
- Linked Files
Time Filter
When hovering over the time filter, a time slider will appear. Use the slider to narrow down the search in the following time segments:
- Beginning of Time (∞)
- Last Year (1Y)
- Last Quarter (3M)
- Last Month (1M)
- Last Week (1W)
- 24 Hours (1D)

Searching Within a Specific Scope
A scoped search is a search operation that only searches within a specific asset metadata type (e.g. markers, or descriptions). Please note that you can only search within one scope at a time. To perform a scoped search do the following:
1. Click on the asset filter and insert a colon (“:”) into the search field

2. Now select “Scope”. You can either do this by clicking on it with the mouse or by using the arrow keys to select it and then press the tab key.

3. Select the scope within which you want to search. Again, use the mouse or the “tab” key for selection.
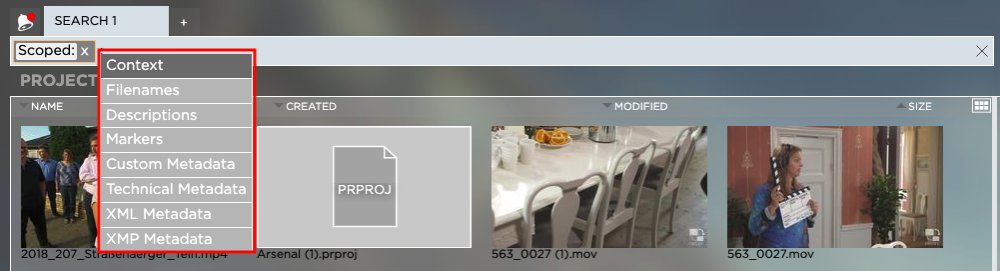
4. Now enter your search query next to the selected scope. Keep in mind that Strawberry now will only search within the selected scope.

Asset scope filters are
- Filenames: Searches for assets by their filenames only
- Descriptions: Searches trough asset descriptions only
- Markers: Searches within asset markers (annotations) only
- Context: Searches for assets only by…
- .. their folder path
- .. the metadata of their parent project
- .. the status of their parent project
- .. the template of their parent project
- Technical Metadata: Searches only within technical metadata of assets
- XML Metadata: Searches only within XML metadata of assets
- XMP Metadata: Searches only within XMP metadata of assets


