1. Login to the Strawberry Admin panel
2. Click on the “Projects” tab and then click on the “Manage Project Templates” bar to expand it
3. Click on the “Create New” button

4. Provide the requested Information:
- Name: The name of the template as seen by the users upon project creation
- Preset: Choose the “Avid” preset. The newly created template will include the “Avid MediaFiles” and “OMFI MediaFiles” folders
- Token: If any of the files or folders inside your template is named after the token, its name will be replaced with the below “pattern”*
- Pattern: The pattern for Avid templates cannot be modified. Avid templates always use “%name” which translates into e.g. “Projectname”.
5. Once finished, click the “Create” button
Now it is time to populate your Avid Media Composer template with content
6. Open Avid Media Composer
7. Create a new local project using your preferred settings and call the new project “replace_me”
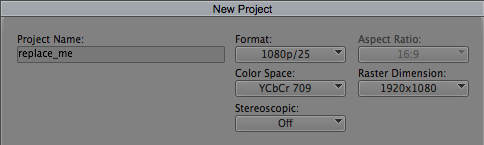
8. Open the newly created Media Composer project and delete the bin that Avid has created.
9. Empty the Avid trash folder
10. In order to ensure that Media Composer will recognize network volumes as media drives open “Tools > Console” and type in “alldrives” into the console. If you see the message “All drives will be viewed as media drives. (Was previously set to having only true media drives act as media drives.)” you are good to go. If you see the message “Only true media drives will be viewed as media drives. (Was previously set to having all drives act as media drives.)”, type “alldrives” again. There are just two possible options.

11. Close the project in Avid Media Composer
12. Go to the location where you local Avid projects are saved. The default location is “Documents/Avid Projects”.
13. Enter the “replace_me” folder and copy the files “replace_me.avp”, “replace_me Settings.xml” and “replace_me Settings.avs” to your clipboard.
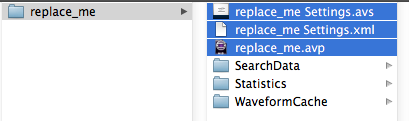
14. Go to the Strawberry template location on your shared storage. By default, templates are located inside “strawberry-root/templates/”
15. Paste the three files from the clipboard inside “strawberry-root/templates/your-template/projects/”. Do not put the files in a subfolder!
Need more help with this?
Visit the Projective Support Websites

