Introduction
To increase overall system security, macOS Catalina has introduced a number of new security measures for third-party applications. These measures, however, make the installation process of applications for Catalina less convenient than for older macOS versions.
Installing the Strawberry Client on Catalina
1. Run the client installer and follow the on-screen instructions
2. Start the client
3. When starting the client for the first time, you will be greeted with the following message:
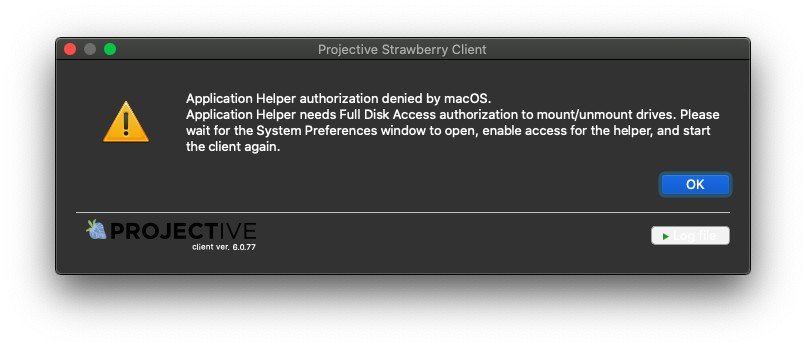
4. Click “OK” and wait for the system preferences window to pop up
5. Click on the lock in the lower-left corner and provide the administrator credentials
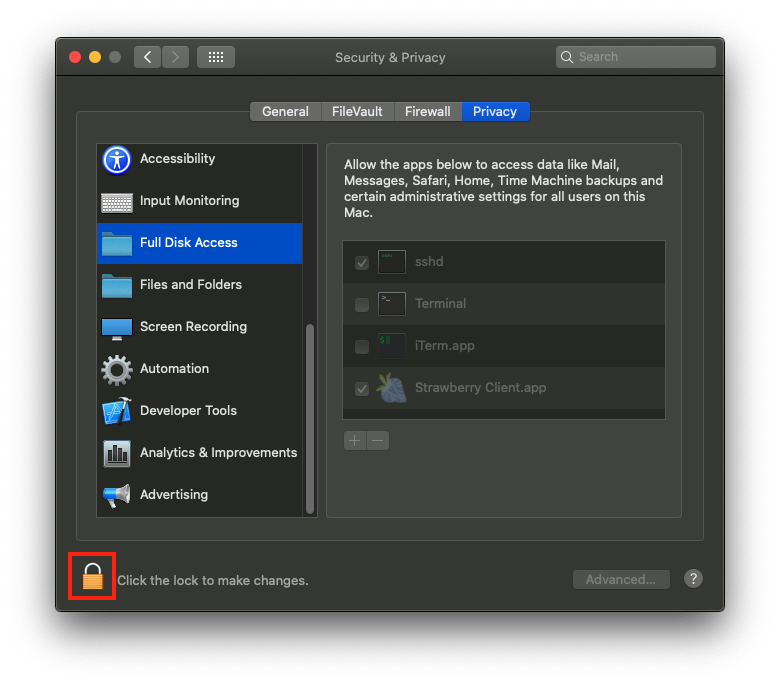
6. Click on “Full Disk Access” and check the box next to “Strawberry Client.app”
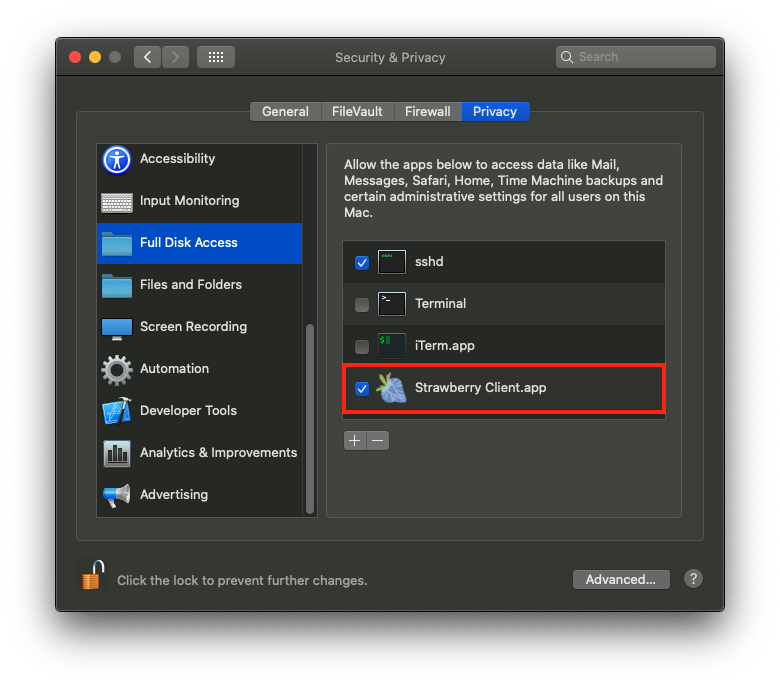
7. Now start the client again
Troubleshooting
Problem: The Strawberry-entry is not visible in the “System Preferences” security settings
If you cannot see the entry “Strawberry Client.app” in the macOS “Full Disk Access” security settings, leave the setting open and start the client again. When you see the message “Application Helper authorization denied by macOS”, click on the “OK” button and check if the entry is now visible in the system preferences.
Problem: The Strawbery-entry is visible and enabled in the “System Preferences” security settings but the installer still shows the “authorization denied” message
1. Go to “System Preferences” and click on “Security & Privacy”
2. Click on the “Privacy” tab and then select “Full Disk Access” from the list on the left-hand side
3. Click on the lock icon in the lower-left corner and provide the Administrator credentials
4. Check if there is a list entry called “com.pam.client.continuumtransfunctionerhelper”
If the entry exists
5. Check the box next to it in order to grant it “Full Disk Access”
6. Restart the Strawberry client application
If the entry does not exist
4. Download and run the Strawberry client uninstaller
5. Restart the mac
6. Install the client again
Need more help with this?
Visit the Projective Support Websites

