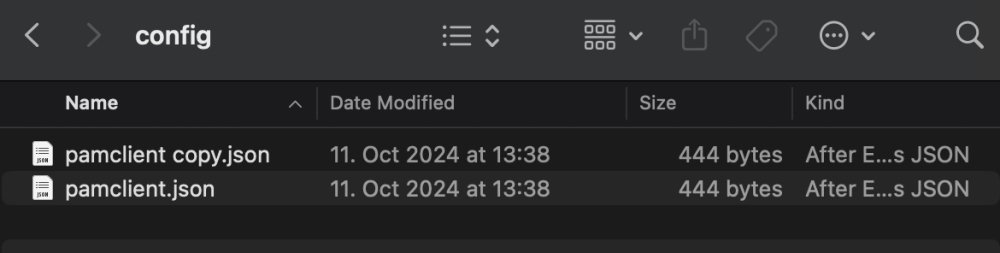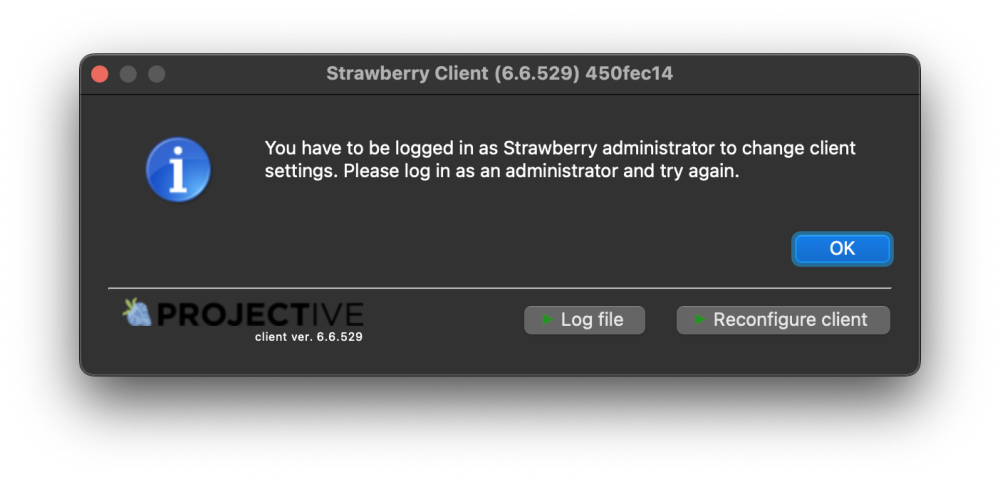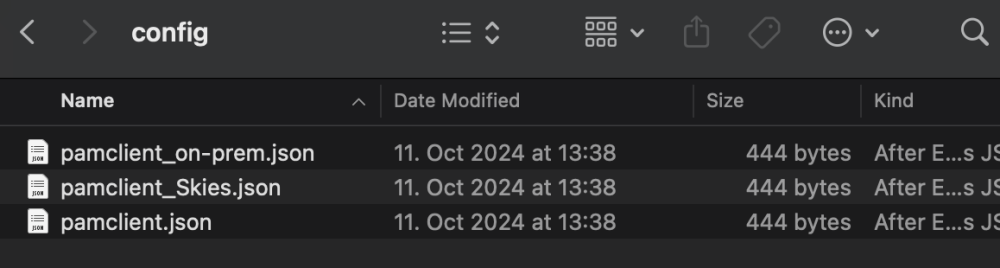Introduction
When there is more than one configuration file in the client’s configuration file directory, the client lets the user choose which one to load. This is relevant in environments requiring different mount methods for different creative applications or environments requiring users to switch between Strawberry and Strawberry Skies instances easily. Users will see a dialogue when multiple configuration files are present, as shown in the example below.
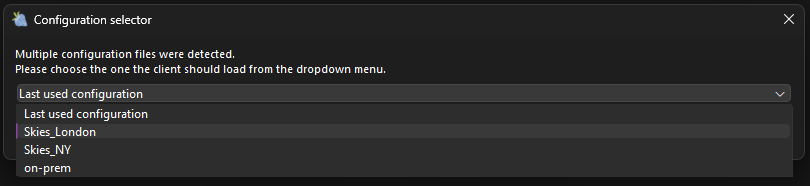
Requirements
- This feature is available since Strawberry Client version 6.6.7
- The Strawberry client must be installed and configured. Check out the related manual section if you haven’t already installed or configured the client.
1. Config file duplication
1. Navigate to /Users/Shared/Preferences/PAM/config/ and duplicate the file pamclient.json. You will need an Administrator password to do this.
2. Rename pamclient—Copy.json to the desired name. Depending on the current configuration, the name could be pamclient_On-Prem.json or pamclient_Skies.json. Always prepend the prefix pamclient_ before the name and make sure that the name includes only latin letters, spaces, underscores and hyphens; otherwise, the client will not detect the file. Users will not see the pamclient_ prefix when selecting a configuration from the selector’s dropdown menu, as shown in the screenshot in the above introduction.
2. Client reconfiguration
1. Start the client. The Configuration selector dialogue will appear.
2. Keep Last used configuration selected and press OK.
3. Wait for the client to start and show the login screen.
4. Press CTRL+E to open the reconfiguration dialogue.
5. Press Reconfigure Client in the bottom right corner to start the client configuration.
6. Configure the client to connect to another Strawberry or Skies instance.
7. Once completed, repeat the steps described in the above Config file duplication section.
8. When completed, you will have three configuration files, as shown in the screenshot example below.
3 Client start and technical rundown
1. Start the client. The Configuration selector dialogue will appear.
2. Select the configuration you want the client to load from the dropdown menu and click OK.
3. The client overwrites pamclient.json with the configuration you selected, making pamclient.json the Last used configuration.
Need more help with this?
Visit the Projective Support Websites